先日は upverter という 回路図 CAD の記事を書きましたが、
他にも同じような EasyEDA というクラウドベースの CAD があるようで、
今日はそのお話です。
EasyEDA は upverter と同じ Web ブラウザで動作する、
回路設計、回路シミュレータおよびプリント基板作成までできる統合型の CAD ソフトです。
主な特徴ですが、
- 回路図作成
ネットに登録されているライブラリを使ってブラウザで回路図が描けます。 - 回路シミュレータ
spice でアナログ、ディジタル混在のシミュレーションができます。 - PCB 設計
回路図から多層の PCB を設計することができます。
という、今時のこの手のツールとしては珍しくはありませんが、
基本的な機能は全て網羅しています。
そして upverter と同じように機能的な制限はありますが、
無料で使えるバージョン(スターター)も用意されています。
趣味程度の小さな回路なら課金することなく最後の PCB 発注までできると思います。
有料と無料バージョンの違い
EasyEDA

作成できるプロジェクトは公開しなければ2つまで。
公開するなら制限なし。(このあたりの制限事項は upverter と同じです。)
ちなみに有料なら制限は無くなりますが、月20ドルの課金が必要です。
upverter
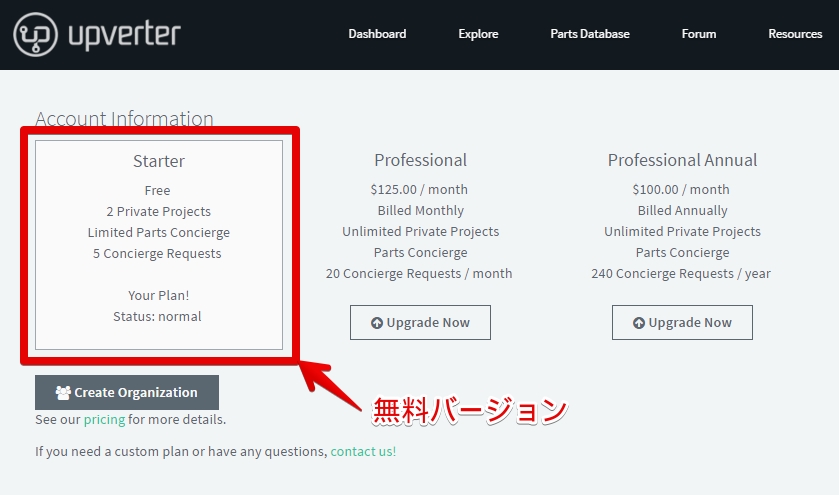
EasyEDA も upverter も同じようなものですね。
ただ、upverter の有料は 月100ドル以上とお高いので・・・趣味で使うには。。。
それでは、ユーザ登録から
「Try EasyEDA Now」ボタンから取りあえず試してみることはできるのですが、
わたしは最初からユーザ登録して試しました。
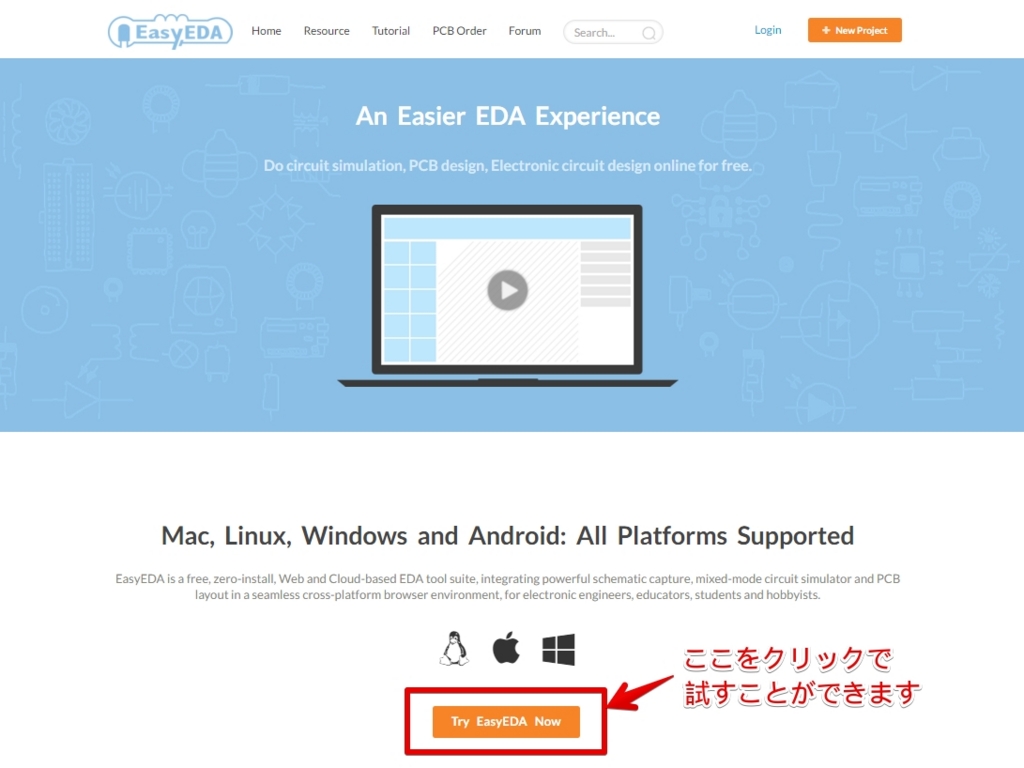
ウェブ上部の「Login」ボタンからユーザ登録します。
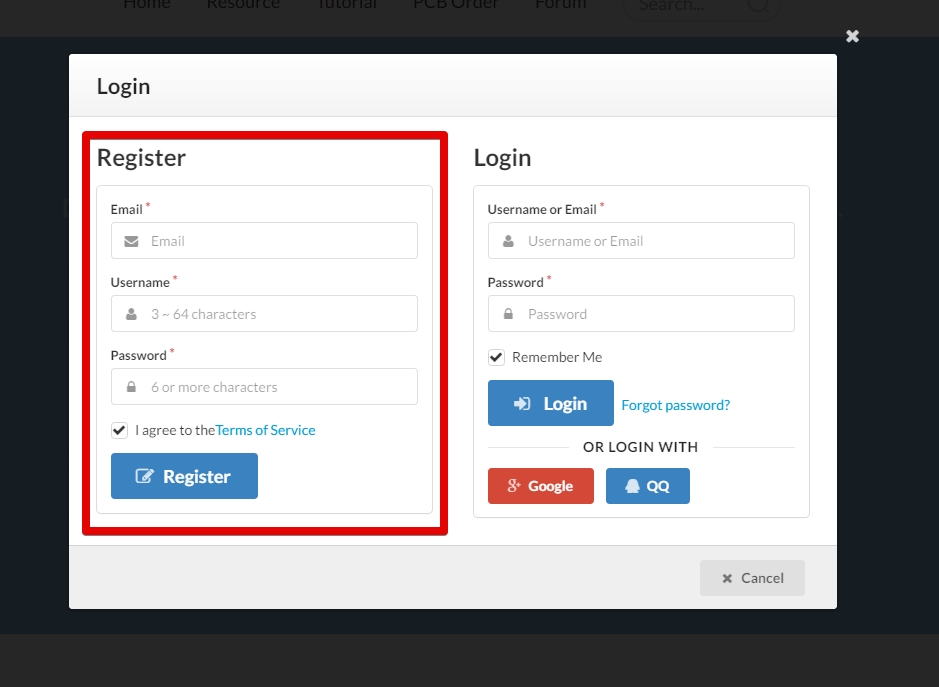
メールアドレス、ユーザ名、パスワードのいつものお決まり事項を入力して「Register」ボタンをクリックします。
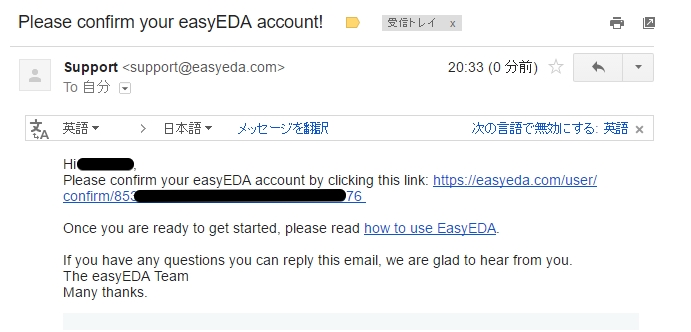
すると登録したメールアドレス宛にこのようなメールが届くので、
メール内の URL をクリックしてアカウントを活性化します。
ログイン直後の画面
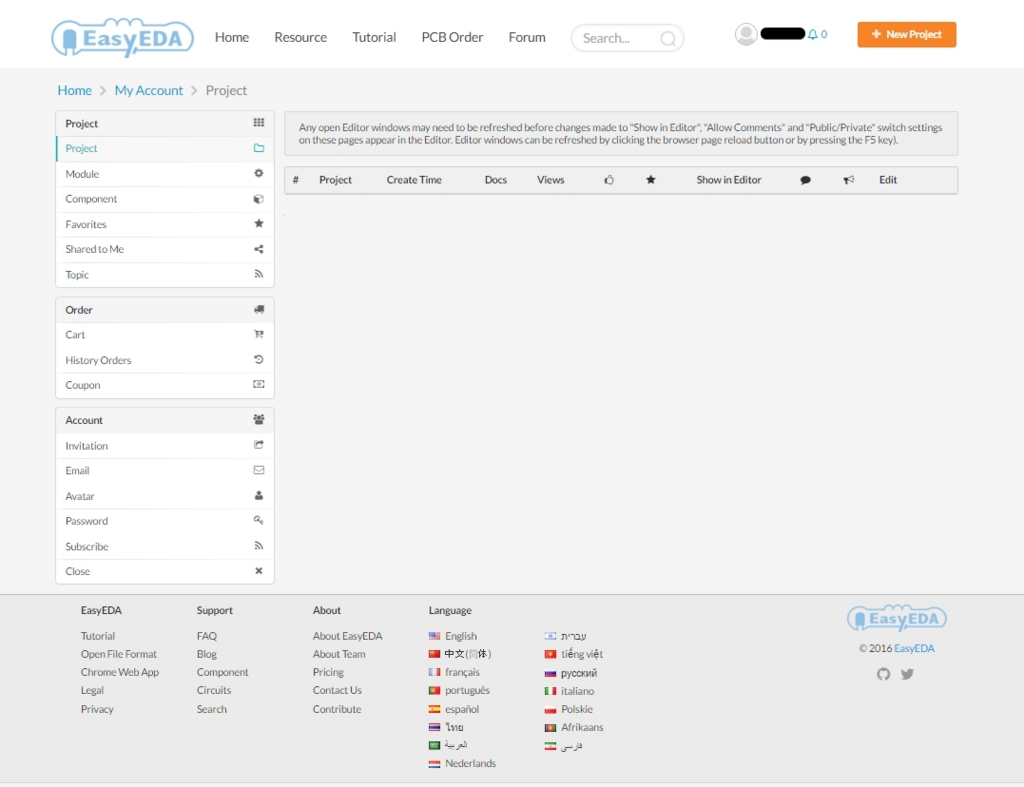
ログイン直後の画面はこんな感じです。
まずは、日本語に設定
右上のユーザ名をクリックして言語を日本語に設定します。
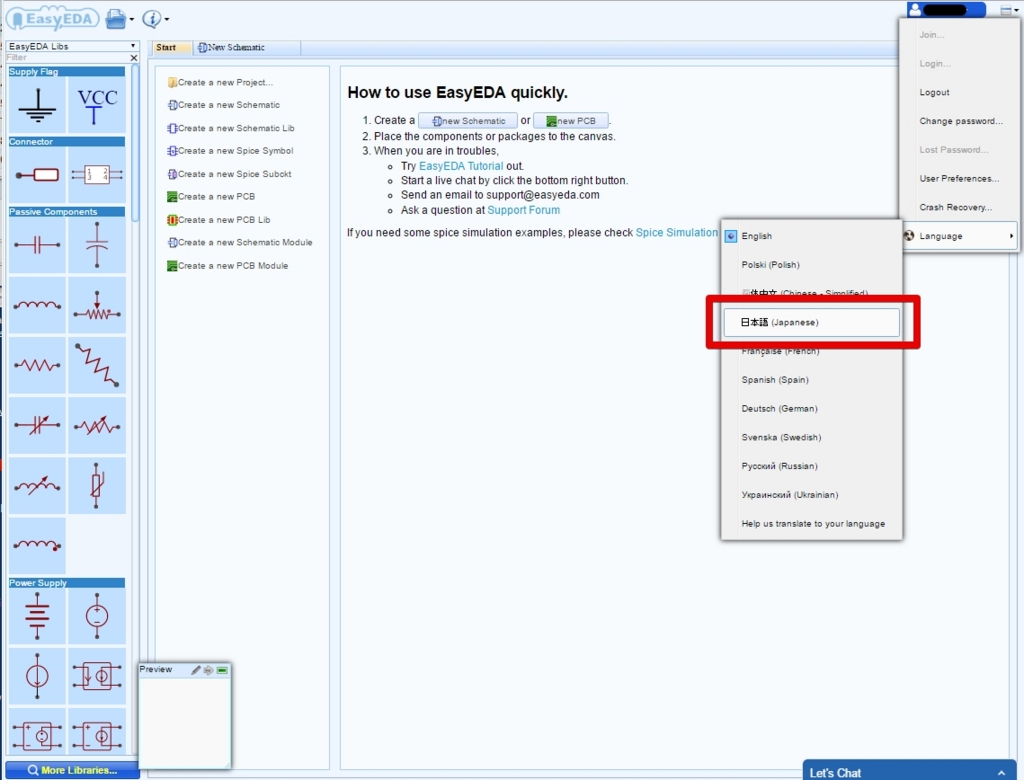

日本語が使えるのは良いですね。
プロジェクトを作成
回路図を描くためにはプロジェクトを作成する必要があります。
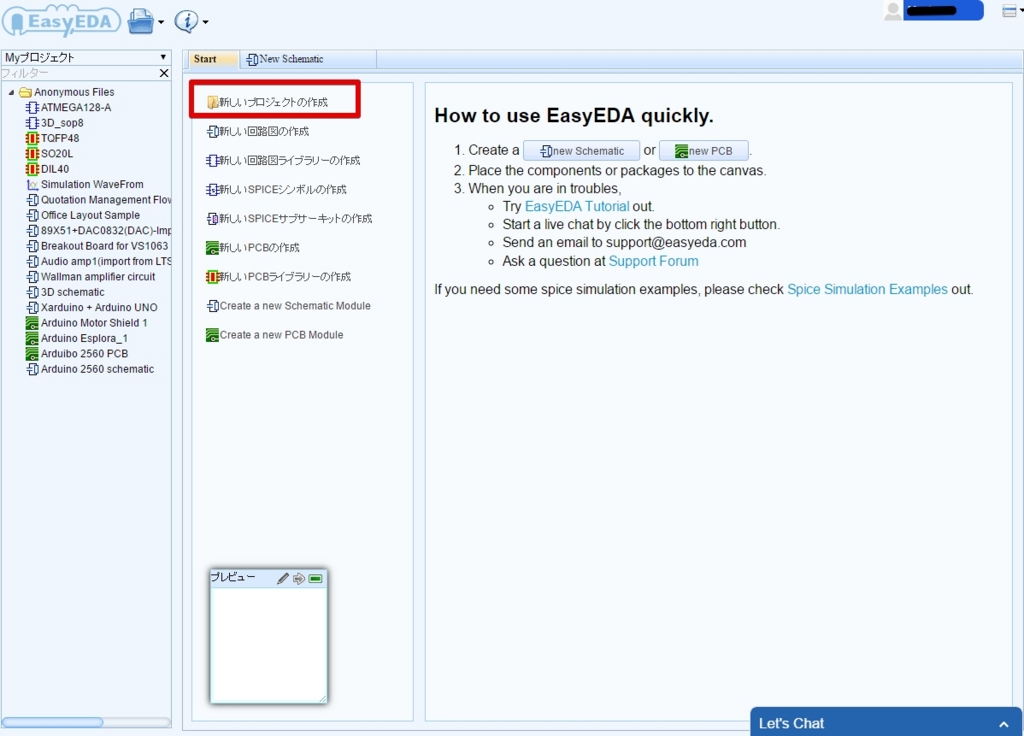
左側のメニューから「新しいプロジェクトの作成」を選択しプロジェクトを作ります。
そして次に「新しい回路図の作成」を選択すると、回路図が描画できる画面に切り替わります。
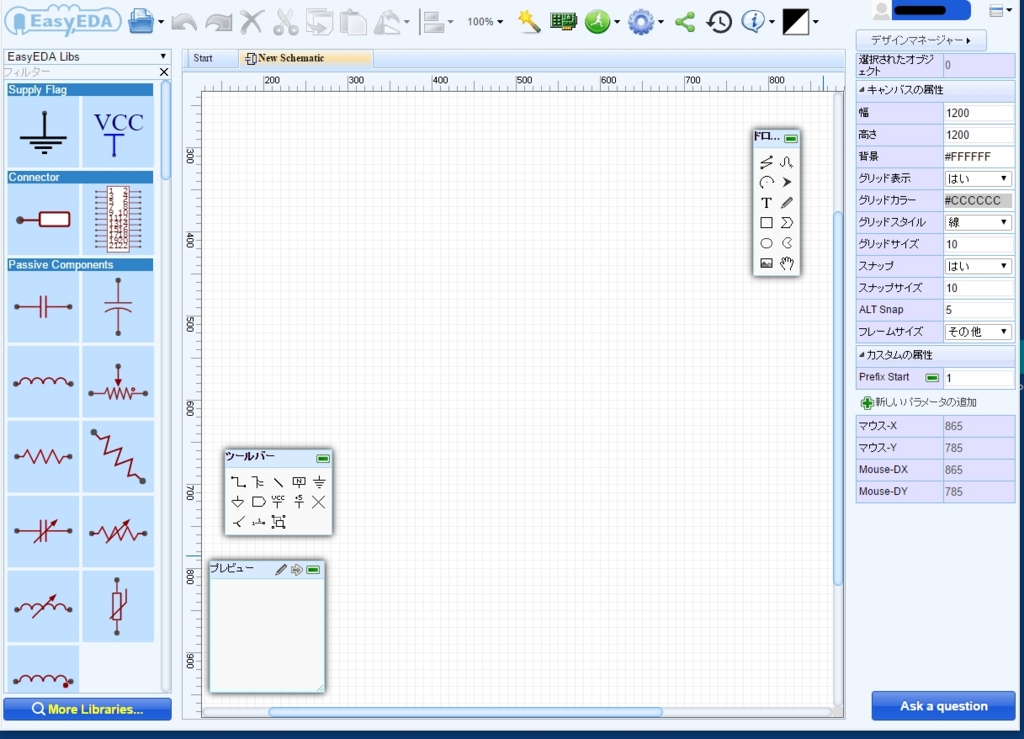
ここから先は、チュートリアルを見ながら・・・適当に触ることになります。
作成できるプロジェクトの数が2つ(個人用)と少ないのが難点ですが、
回路図を書くだけなら一つのプロジェクトに複数のシート入れて誤魔化す方法も有効だと思います。
(PCB まで作るなら一つのプロジェクトで管理する必要があります。)
Tutorial で練習
英文ですがチュートリアルはあります。
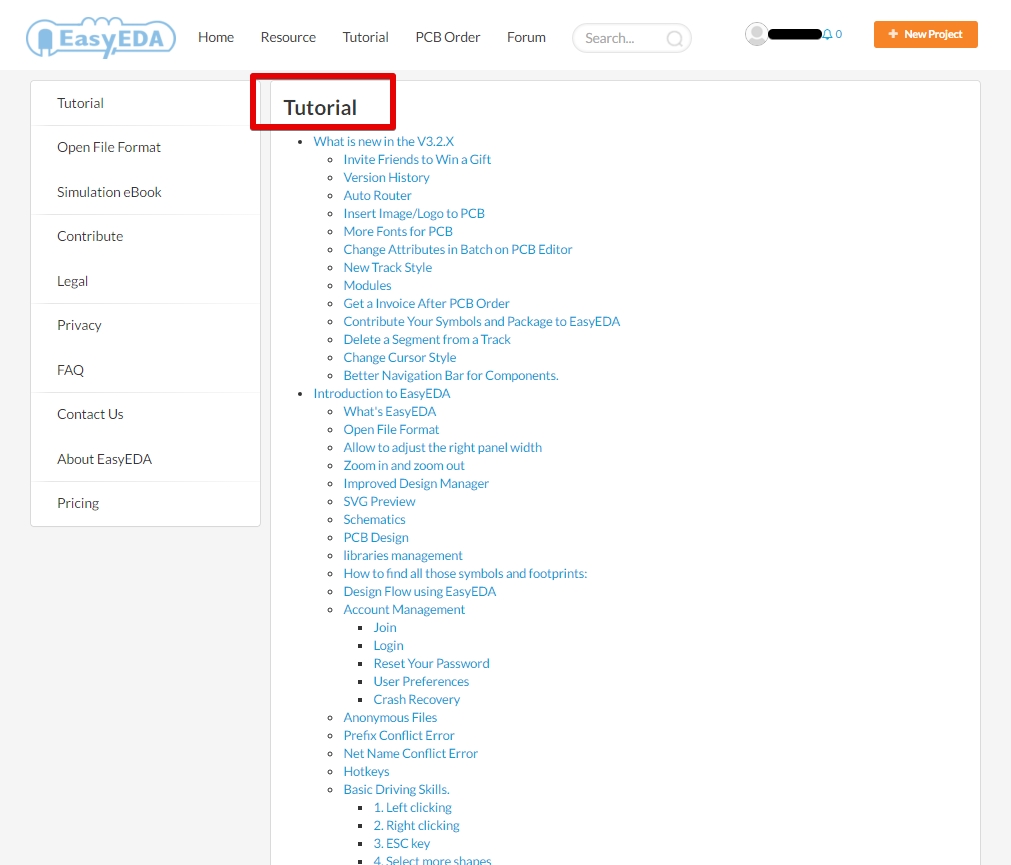
残念ながら EasyEDA には upverter のような「実際に操作しながら学べるチュートリアル」はありません。
(この点は upverter の方が優れていますね。)
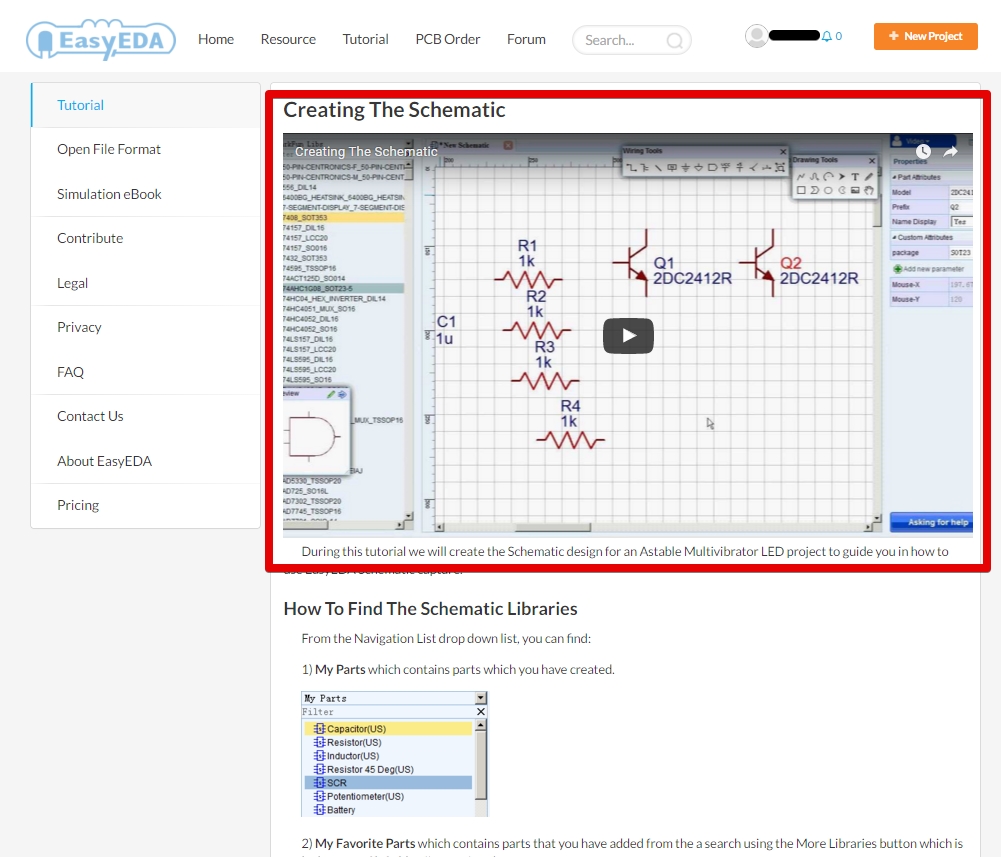
とはいっても、このチュートリアルには幾つかの動画が登録されているので、
これらを見るだけでも何とくなく使えるようになると思います。
あとは実際に適当なパーツを置いたり、配線したり・・・
基本的な操作方法は他の CAD と同じようなものなので、
数時間も触っていれば PCB で発注できる一連の流れまでは把握できると思います。
わたしは web ブラウザを2つ起動して、
EasyEDA の回路図作成画面とチュートリアル動画を表示させて、
動画の再生と停止を繰り返しながら、
動画の動きと同じようにマウスを操作させ試用してみました。
KiCAD のデータはインポート、エクスポートできるの?
ファイルのインポート
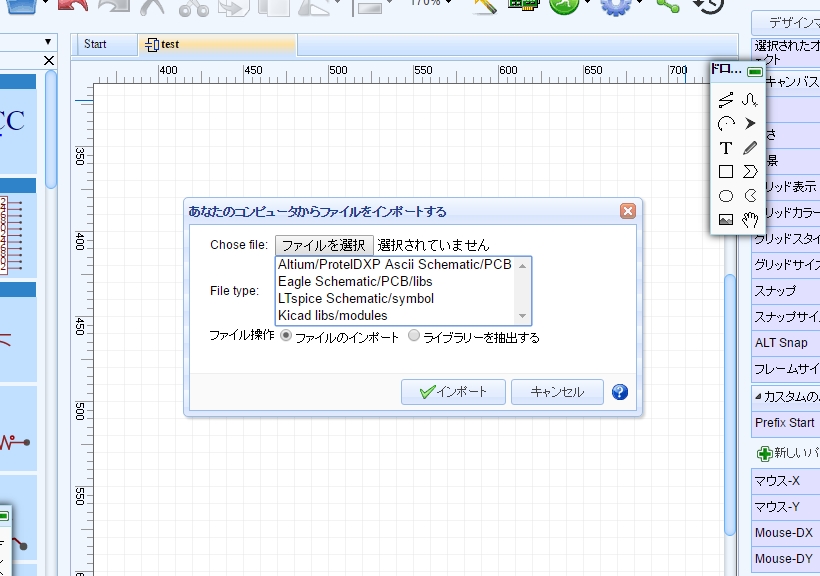
取り込める KiCad データは、ライブラリ(パーツ関係)だけのようです。
Eagle なら回路図や PCB も取り込めるようなので、
コンバータなどを利用して KiCad から Eagle にデータを変換してから取り込めば何とかなるのではないでしょうか。
ファイルのエクスポート
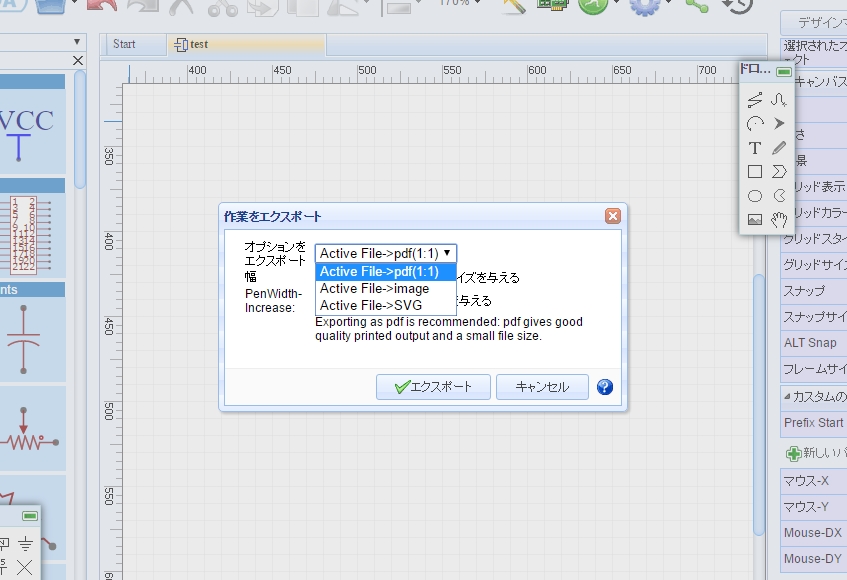
エクスポートできるのは画像だけのようです。
ということで、
プロジェクトを一つ作ってパーツを少々置いただけでこのレビューを書いてますが、
今後は upverter と並行してその使用感なりを比べてみようかと思います。
まぁ、ここまで使ってざっくり感じることは、upverter も EasyEDA もブラウザを使って回路が描けるので、ネットに繋がったパソコンさえあればそれだけで OK なのは大きなメリットじゃないかと。
友人宅のパソコンやネットカフェでだって回路が描けちゃいますからね。
・・・なのですが。
如何せん課金せずに作れるプロジェクトの数が2つだけと少ないことが。。。
使い続けるにしても結局は、
このプロジェクト作成数の壁にぶち当たり、
課金して使い続けるか、それとも止めてしまうかの選択に迫られそうで・・・
わたしの場合は後者で、使うのを止めてしまうんだろうなぁって。。。
ひと月当たり 20ドルでも、趣味で工作を楽しむ者にとっては、ちと高すぎですから。
(upverter は 100ドル以上なので、もっと高い!)
今のわたしは KiCAD のデータをクラウドに置いて、
東京と新潟で、KiCAD メインで使い続けることになりそうです。Hi