Raspberry Pi 4B に 3.5 インチのディスプレイを繋いでみる、そんな試みです。
最初に手持ちの RasPi 3 で使っていた SPI 接続の LCD タッチスクリーンを繋いでみたんですが、画面の解像度が 320 × 480(固定)と小さすぎてまったく使いもにならないことが分かり即刻中止して、急遽 Amazon から HDMI で接続できる IPS タッチスクリーン(最大 1920 x 1280)を購入しました。

解像度が 320 × 480 固定であり、WSJT-X を起動するも、この画面の状態から動かすこともできず、速攻で LCD を外しました。
OSOYOO の HDMI 3.5 インチ LCD ディスプレイでリベンジ
この手のタッチスクリーンにはいくつかの種類がありますが、私は以下の 3,987 円のものを購入しました。

Raspberry Pi への タッチパネルドライバーインストール方法は、Amazon の商品説明内にある URL のとおりで、簡単に行うことができます。
開封と組み立て
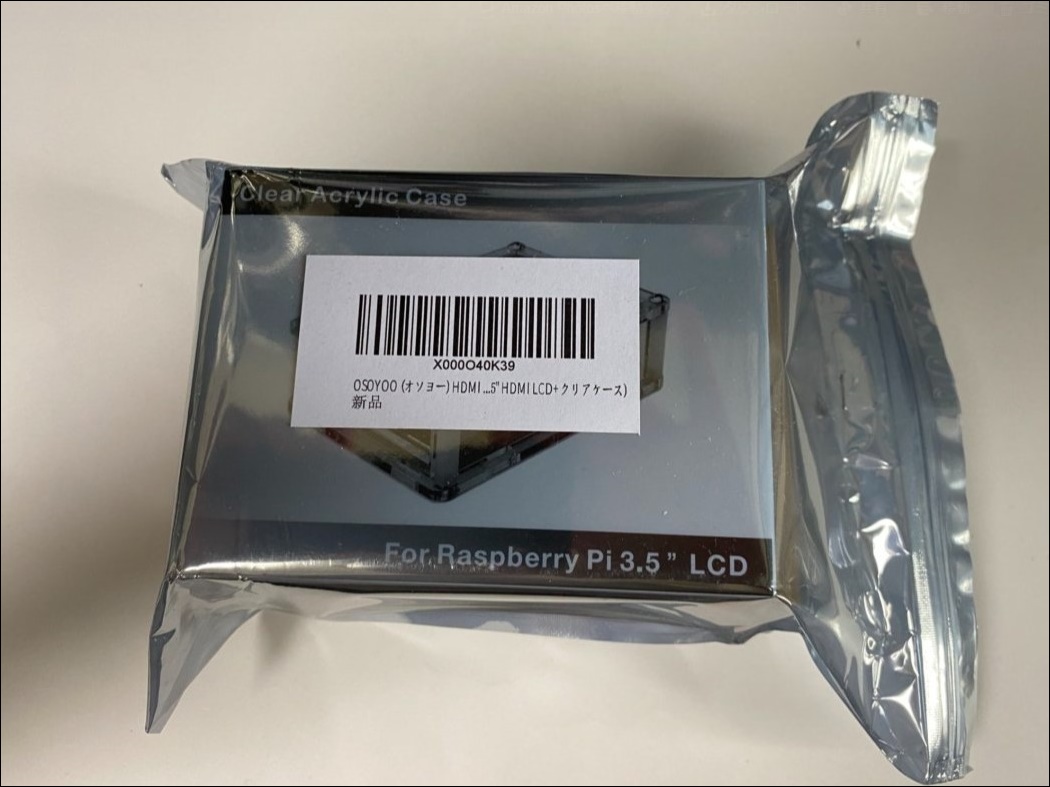



(注意)
Step3 で取り付ける高さ調整用のスペーサの高さが足りなくて、HDMI 接続アダプタが2つのソケットに上手く挿入できないので、ワッシャーを何枚か重ねて高さを調整するなど、なんらかの対応が必要です。


付属の RasPi 4 用の HDMI コネクタを接続します。

1280 × 720 で起動。
タッチパネルのキャリブレーション
組み立てた状態ではタッチペンの先端と画面のポイントの位置がズレているので、これを修正します。
(私は、以下の作業は VNC で行いました。)
$ sudo apt install xinput-calibrator
$ DISPLAY=:0.0 xinput_calibrator
赤い十字のマーカーが表示されるのでタッチペンの先端で正確にタップ(4カ所)します。
すると、以下のような画面になります。

画面の指示通りに、”/etc/X11/xorg.conf.d/99-calibration.conf” を修正します。

一時的に管理者権限でテキストエディターを起動して修正します。
メニューから "RUN" をクリックして、
sudo leafpad
で、管理者としてテキストエディターを起動することができます。
WSJT-X を起動して FT8 を受信
画面が小さくて見ずらいですが、デカい PC を使うよりはシンプルな構成になりました。



デフォルトのままではデコード時のフォントが小さくて見ずらいので、設定の ”デコードテキストフォント" を大きくしました。
ADX 側のボタンを Raspberry Pi の GPIO で制御できるようにして、LCD の大きさも7インチくらいのものにして、一体型にするのもいいかもしれませんね。
それとこれはお金もかかり面倒でやりたくないんですが、そろそろ送信もできるように免許申請のことも考えていこうかと思っております。