Arduono の開発ツールに新顔が登場?
何気にウェブを巡回していたところ、
ArduinoStudio と言う名の聞き慣れない開発環境が・・・
早速、インストールです。


1. インストール
まだアルファ版なので機能的な心配はありますが・・・
Windows だけでなく、Mac や Linux でも動作するようですが、
私は Windows 版の ZIP をダウンロード。
(注意)
ダウンロードした ZIP ファイルは Windows 標準では解凍できないので、
同ウェブにアップされている 7ZIP を使って解凍します。
2. 実行
解凍してできたフォルダ内の "ArduinoStudio.exe" をダブルクリックして実行します。
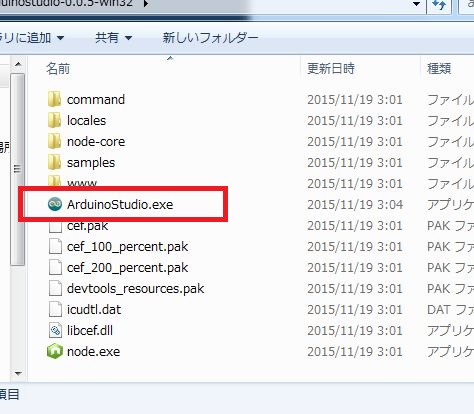
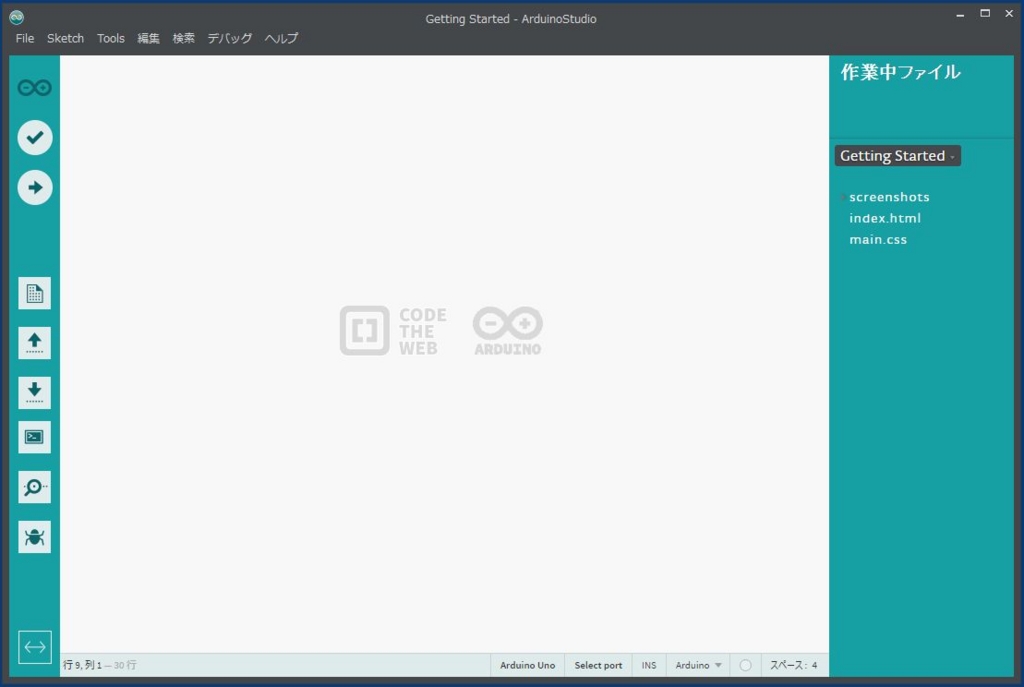
起動直後の画面です。
従来の Arduino IDE を使ったことがあれば直感的に操作は可能だと思います。
3. ボード及び通信ポートを設定
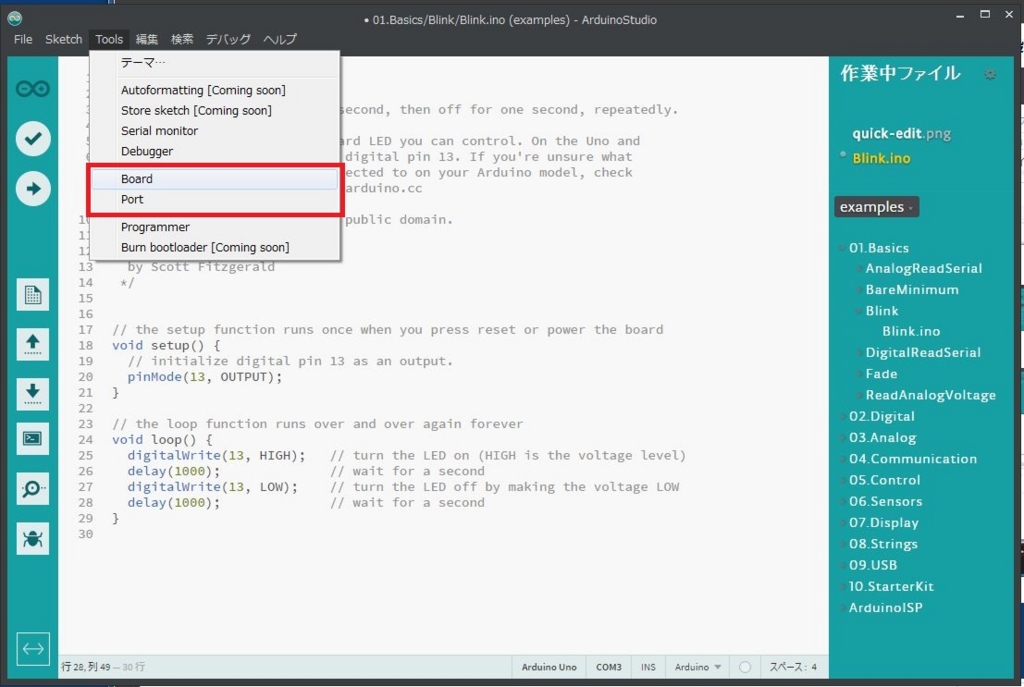
メニュー「Tools」の「Board」と「Port」で、接続するボードと通信ポートを設定します。
4. サンプルスケッチ「Blink.ino」を試す
取りあえず動くか、簡単に試せる L チカで試験です。

メニュー「File」の「Open samples」を選択します。

サンプルフォルダ内の情報は画面右側のサイドバーに表示されます。
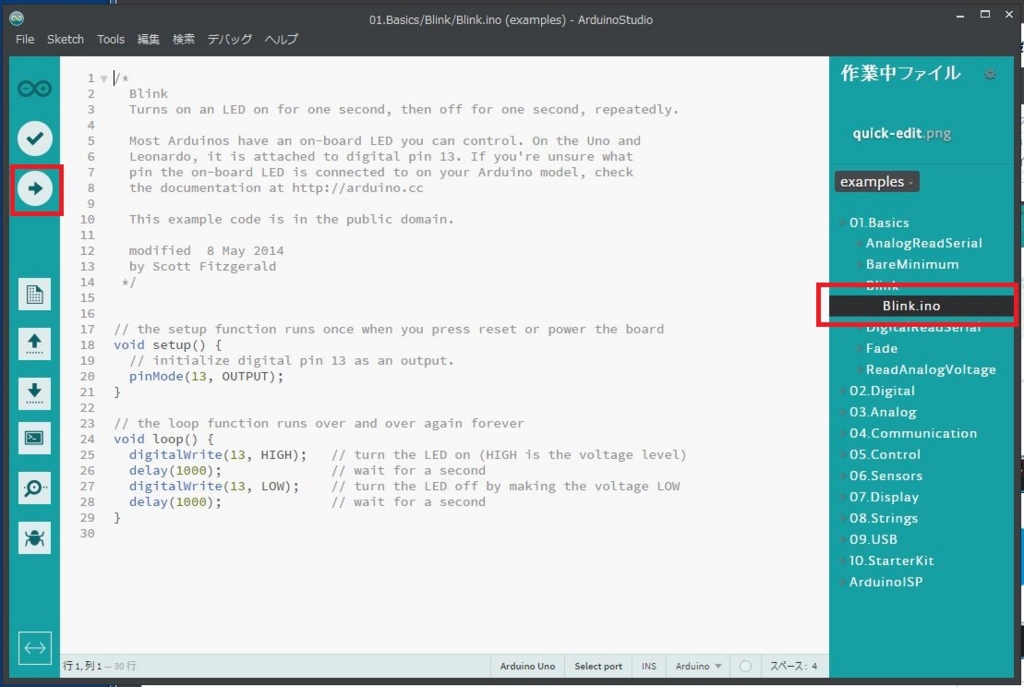
「Blink.ino」を選択し、
左側の「➡」ボタンで、コンパイル&アップロードで uno にスケッチを転送します。
アップロードが成功すれば、uno の LED が1秒間隔で点滅します。
5. クイックドキュメント
従来の IDE にない、新たな機能です。
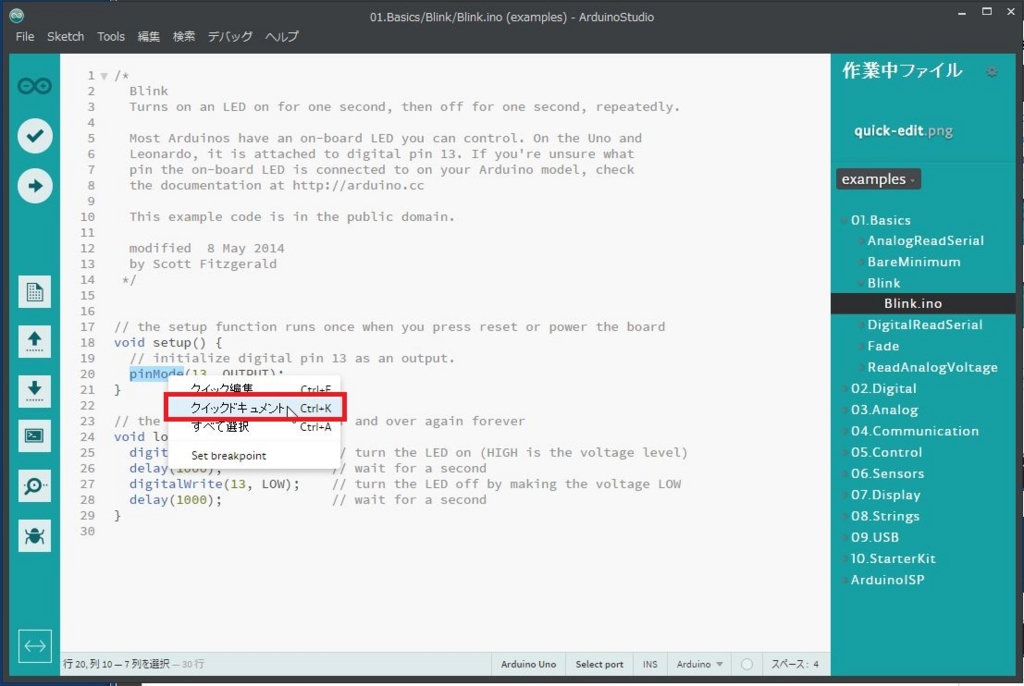
Arduino の関数にカーソルを合わせて、右クリックでポップアップ。
メニューの「クイックドキュメント」を選択すると、カーソルの関数に関するドキュメントが表示されます。
調べたい関数にカーソルを合わせて「CTRL-K」でも OK です。
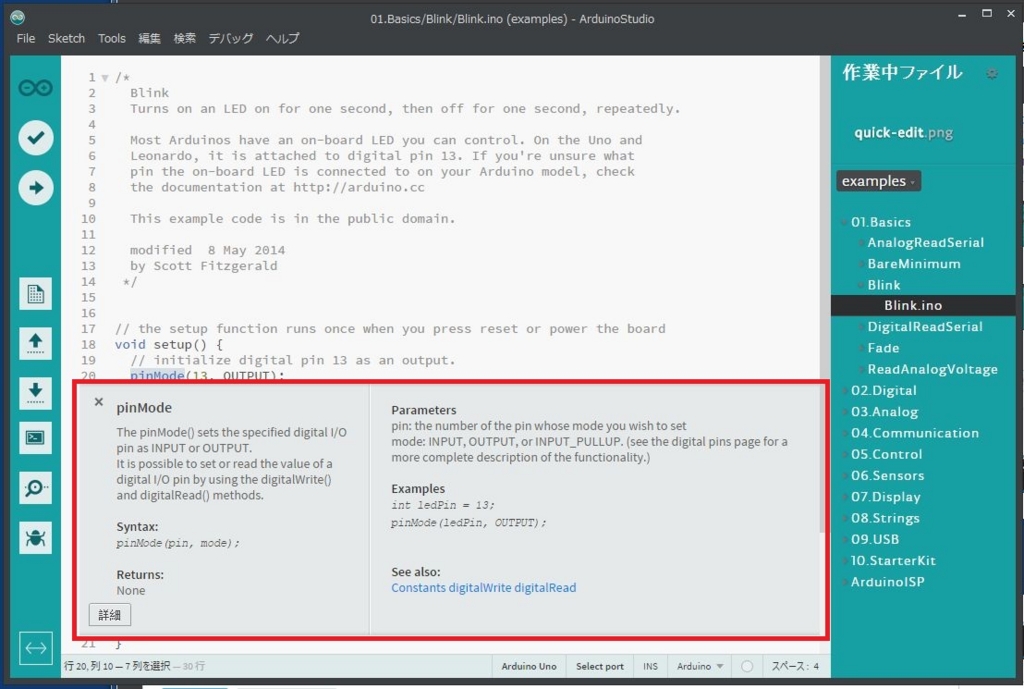
画面の下側に関数のドキュメントが表示されます。
6. コード補完
現在のカーソル位置の単語を自動で補完します。
これで正確な関数名を覚える必要がなくなりました。

使用できるパラメータが表示されます。
7. デバッグ機能
デバッグ機能を使うためには、Atmel の Embedded Debugger(EDBG)に対応しているボードが必要ですが。
残念ながら持ってないので・・・試せません。
#
今回インストールした ArduinoStudio ですが本格乗り換えには時期尚早って感じです。
まあ、アルファ版だからしょうがないのですが。
今後のバージョンアップに期待です。
私としては、
Visual Studio Community 2015 + Arduino IDE for Visual Studio extension
の組み合わせの方がデバッグもできて開発しやすいと思います。
以上です。