プログラムを「Visual Studio Community」で書いている人が多いと思いますが。
この度と言いますか、先週になりますが、米 Microsoft の開発者イベントで、
「Visual Studio Code」β 版
のオープンソースが公開されたと発表がありました。
ということで、新しもの好きなハムらしく早速インストールしてみたので、
今日はその備忘録です。
実はこの「Visual Studio Code」ですが。
既に今年の5月に「Build 2015」というバージョンが公開されていてインストールすることはできたのですが。。。
公開間もないバージョンを冷やかし半分で試用することは、
今のわたしのスキルでは荷が重いと判断し、
安定動作が期待できる β 版が公開されるまではと、インストールを控えておりました。
と、このような事情もありましたが、
待ってた β 版の公開ということもあり、Python でコード編集ができるように設定だけですがやってみました。
1. 「Visual Studio Code」って?
簡単に言えば、
コーディングだけに特化したとっても軽量な高機能エディタって感じですかね。
- タダです(タダほど高いものはない!?)
- とっても軽量で起動も素早い
- Google の Go や Pascal、F# など多数の言語をサポート
- Windows だけでなく、Mac や Linux などの複数のマルチプラットフォームに対応
- キーボード指向の編集(昔は当たり前だった)
- Git のソースコード管理をサポート
- インテリセンス(変数名等の自動補完)や言語によってはデバッグだってできます
などなど。詳しくはググってみて。
1. 前提
Python がインストールされていて、path が通っていること
2. Visual Studio Code のインストール
今回は Windows 10 にインストールするので Windows 版をダウンロードします。
https://code.visualstudio.com/

「Download code for Windows」ボタンでダウンロードしてインストールします。
3. Python が実行できるように設定
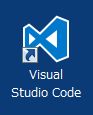
デスクトップにできたアイコンをクリックして Visual Studio Code を実行します。
◆新規フォルダを作成します
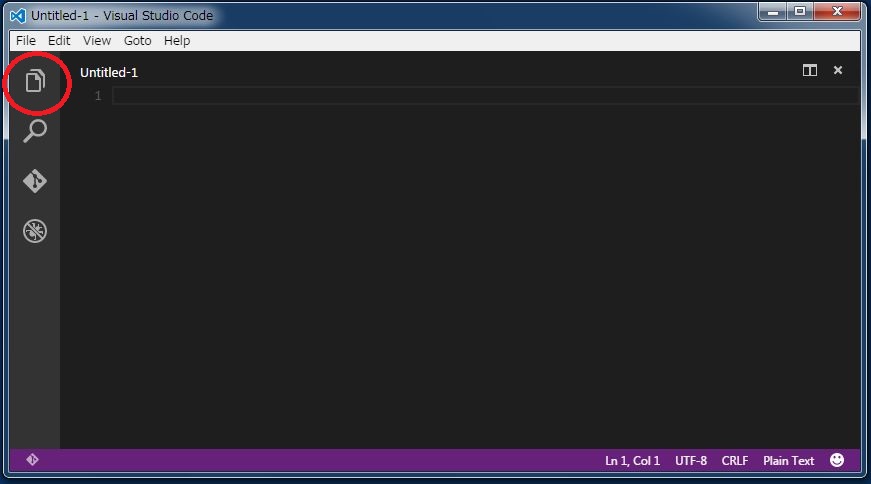
左上のアイコンをクリック
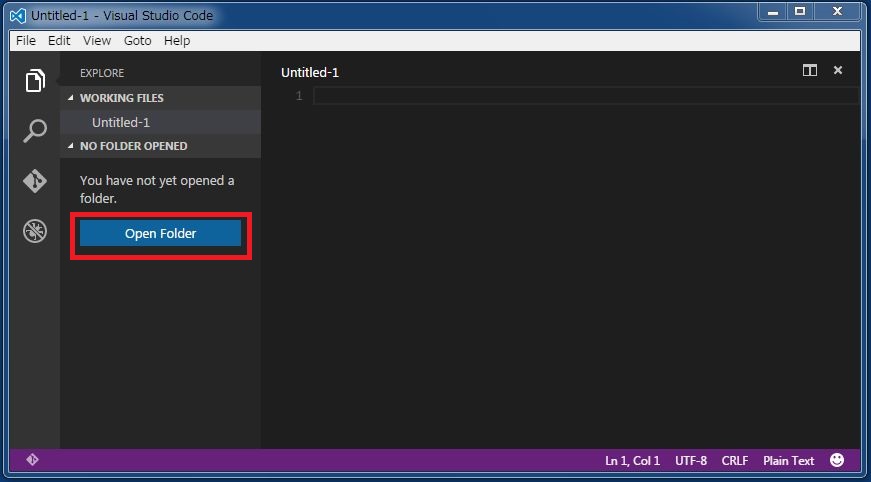
「Open Folder」をクリックして、Python コード保存用のフォルダを作成します。
◆定義ファイルを修正します
Python が実行できるように定義ファイルを修正します。
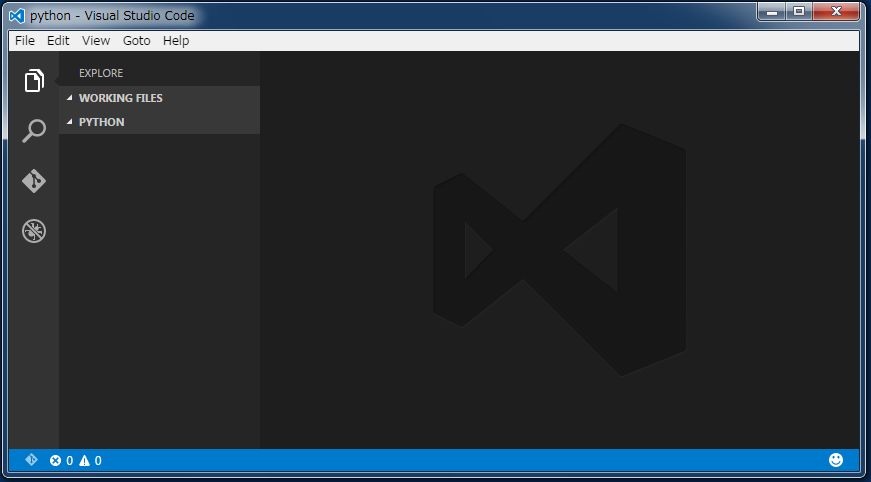
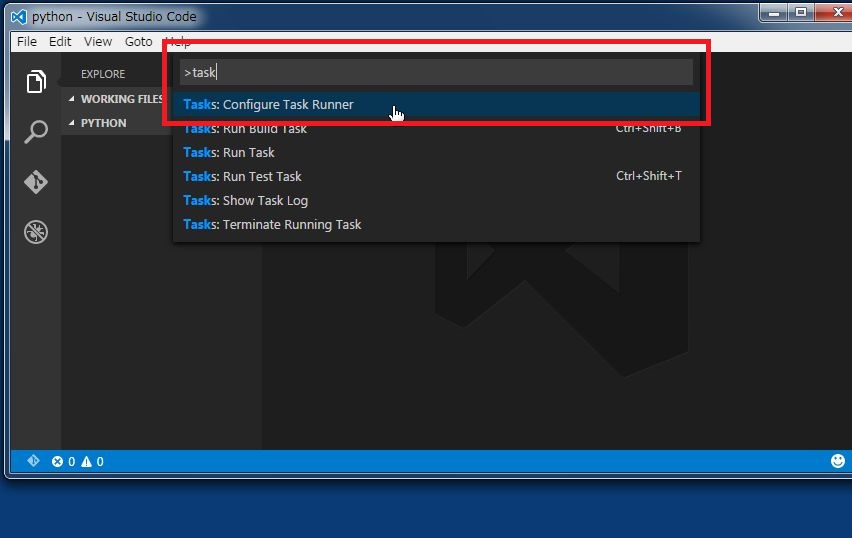
「F1」キーでコマンド入力ラインが上部に表示されるので、
Tasks: Configure Task Runner
を選択します。
定義ファイルの tasks.json が表示されるので、Python が実行できるように修正します。
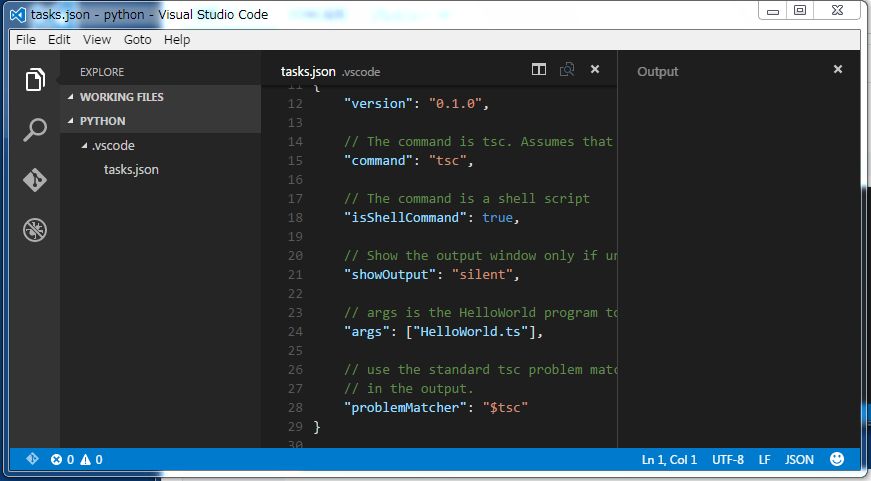
表示される定義ファイルを次のように修正します。
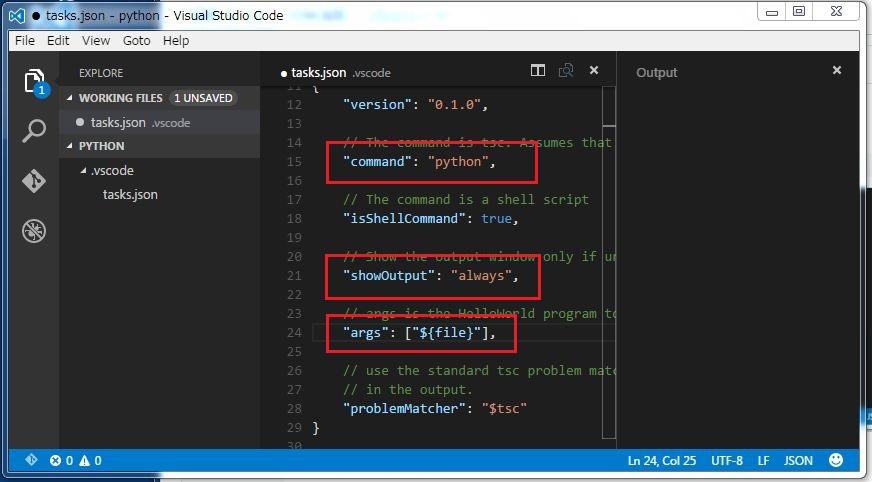
| 修正前 | 修正後 |
| "command": "tsc", | "command": "python", |
| "showOutput": "silent", | "showOutput": "always", |
| "args": ["HelloWorld.ts"], | "args": ["${file}"], |
◆Python コードを書いてみます
メニューの「File」-「New File」で新しいコード編集画面を表示します。
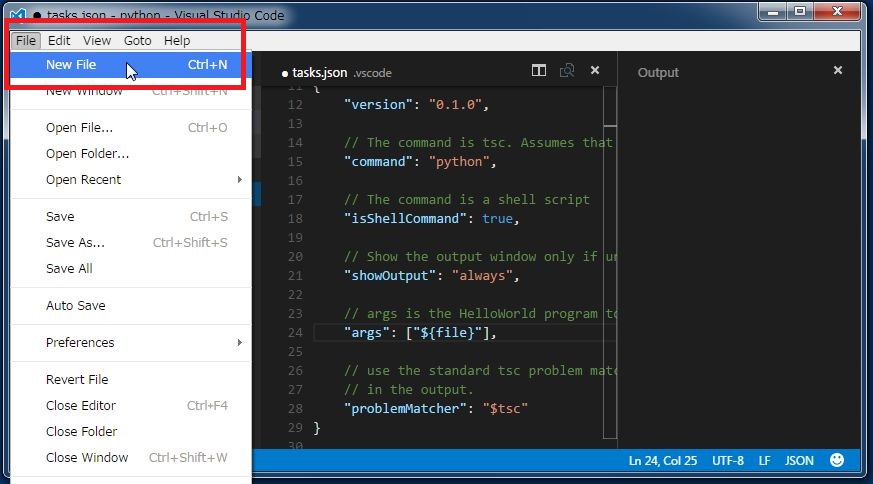
コード編集画面が表示されるので、何か適当な Python コードを書いてみます。
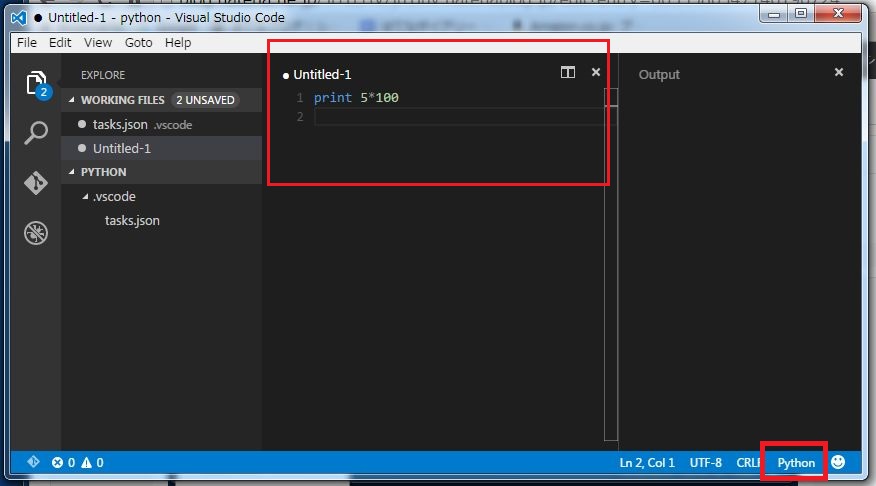
ここでは、簡単な計算(5×100)プログラムで動作試験です。
画面右下の「Plain Text」(起動時)の文字をクリックして表示される一覧から「Python」を選択します。
ここで「Python」を選択しておかないと、インテリセンスの使用はもちろん、Python の実行結果を得ることもできません。
◆実行して結果を出力してみます
結果を出力するためには、今書いたコードをファイルとして保存する必要があります。
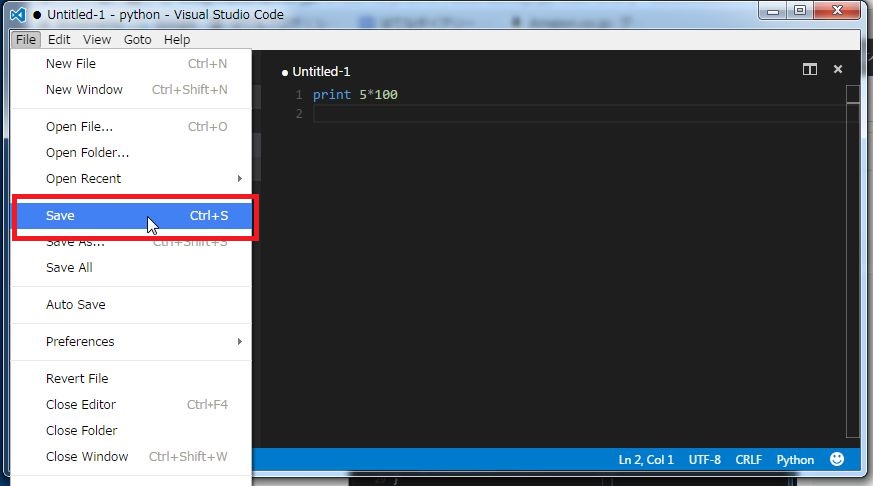
「File」-「Save」で、Python コードを .py の拡張子を付けて保存します。
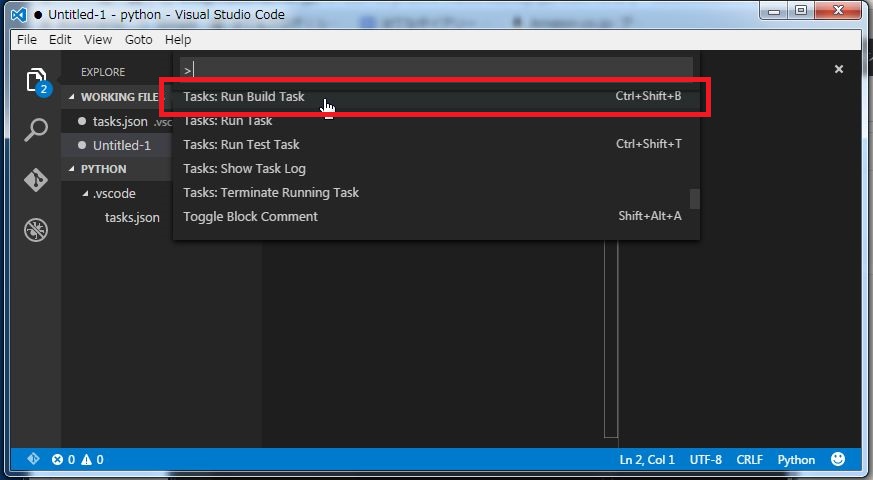
実行は、「F1」-「Tasks: Run Build Task」の選択でも可能ですが、
「Ctrl + Shift + B」で簡単に実行できます。
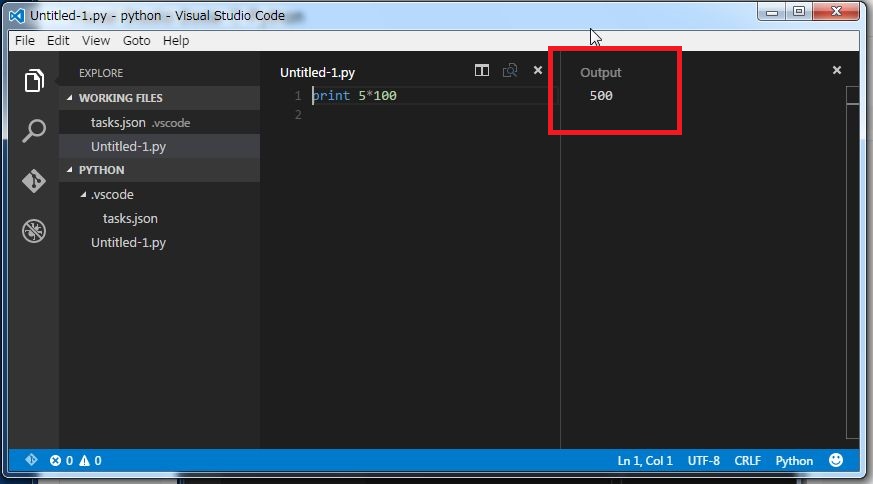
画面右側に、結果の「500」が表示されました。
これで、 Python の高機能エディタの環境構築は終了です。
4. 他の言語のインストールやテーマを変更するには
「Python 以外の言語を使いたい」
「ツールの配色や雰囲気を変えてみたい」
そんな時は「Visual Studio Marketplace」から
- 言語
- デバッガ
- スニペット
- テーマ
- ツール
など、拡張機能を探して導入することができます。
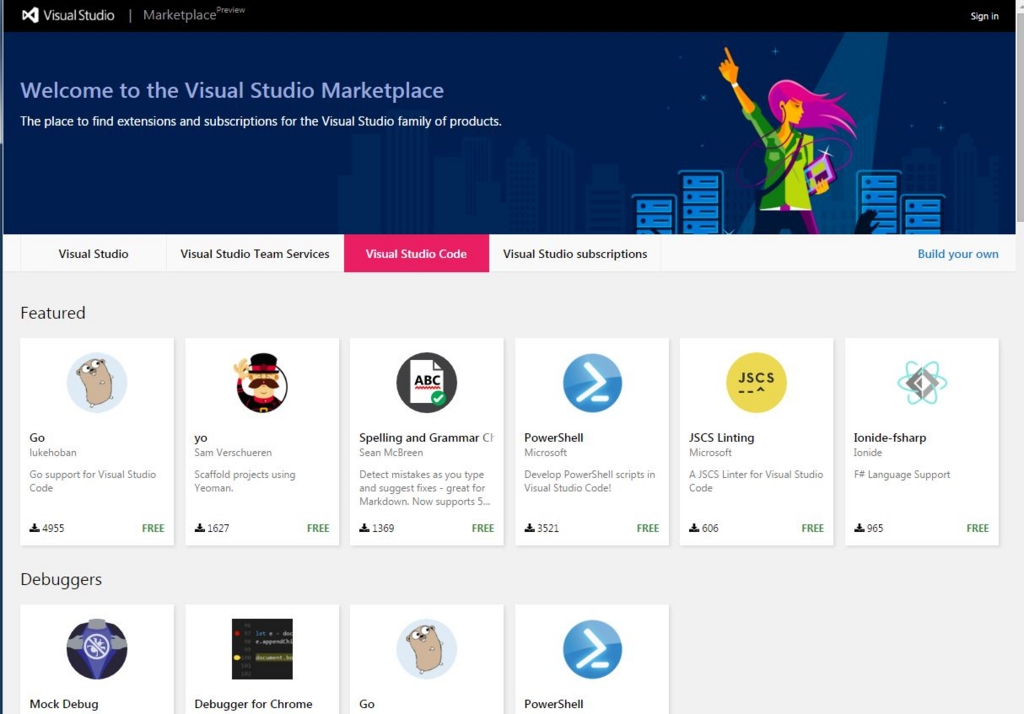
拡張機能の導入は「Visual Studio Code」のコマンドでも簡単にできるので、
その方法を記しておきます。
「F1」キーから、「Extensions Install Extension」 を選択します。
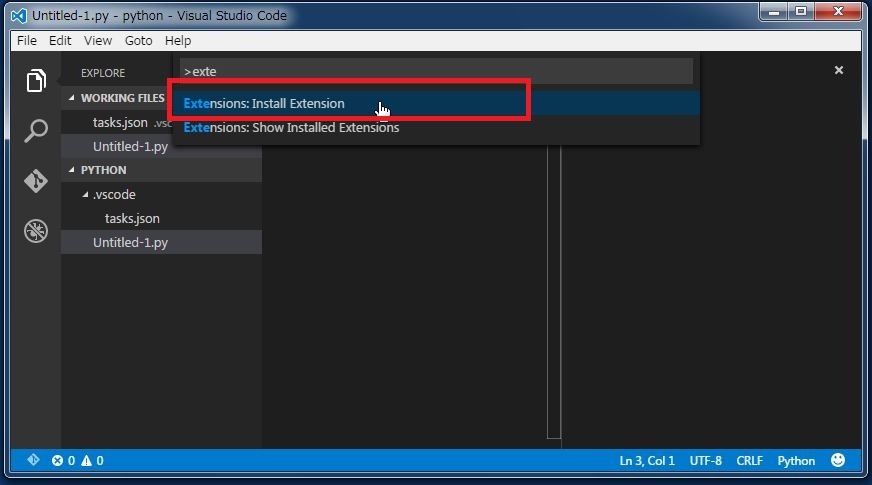
一覧リストが表示されるので、導入したい言語を選択して「Install Extension」ボタンでインストールします。
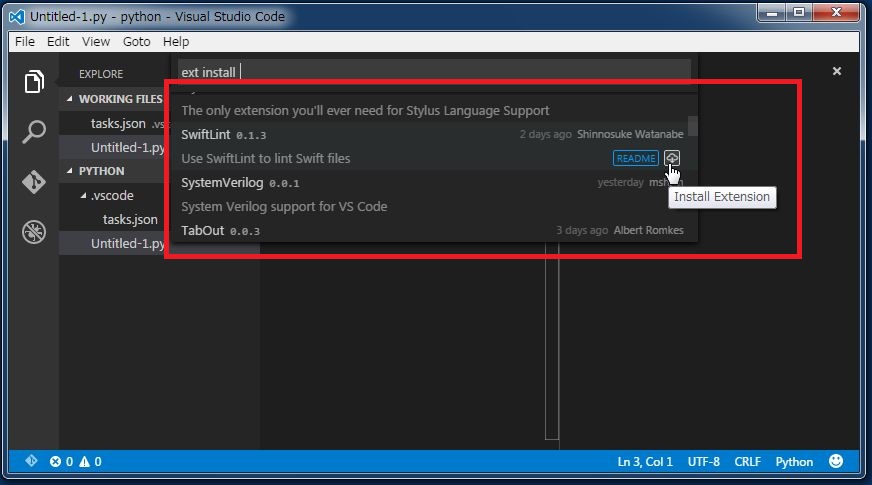
「F1」キーから、「Extensions Show Install Extension」 を選択することで、導入済みの言語がリスト表示され、確認することができます。
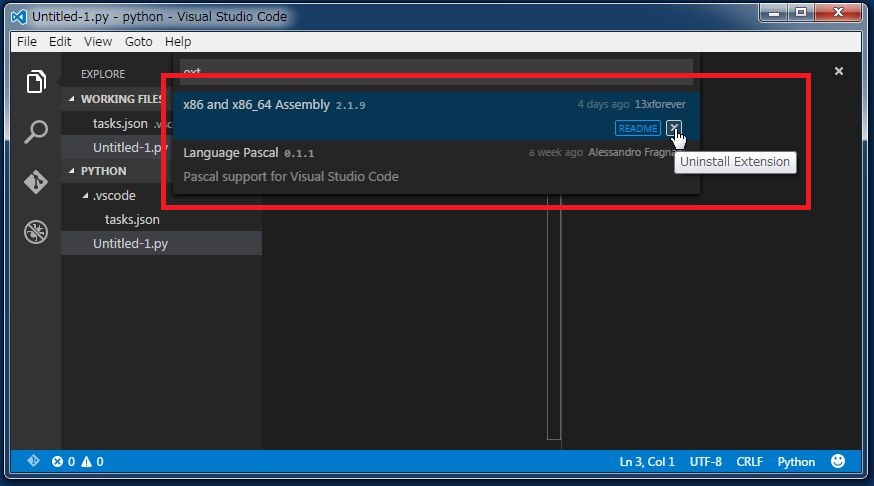
わたしは、X86 アセンブラと Pascal が使えるように拡張しました。
#
ということで、今回は MS の最新ツール「Visual Studio Code」をインストールしてみました。
ざっくり試してみましたが、動作が軽いことは確かです。
最近の開発ツールは機能の詰め過ぎで重いので。。。
「さっと起動して、さっと結果を得る・・・」
重量感のあるコードを書くことなんて滅多にない、
わたしのようなサンデープログラマには、「Visual Studio Community」のような高機能なツールより、この軽量な「Visual Studio Code」の方が適しているように思います。
次は Linux と Mac にインストールしてその操作性を試して見たいと思います。
ハム+パソコンの可能性は無限って感じ。
そして何よりも、新しいことがタダでやれるパソコンって・・・やっぱ楽しいし。